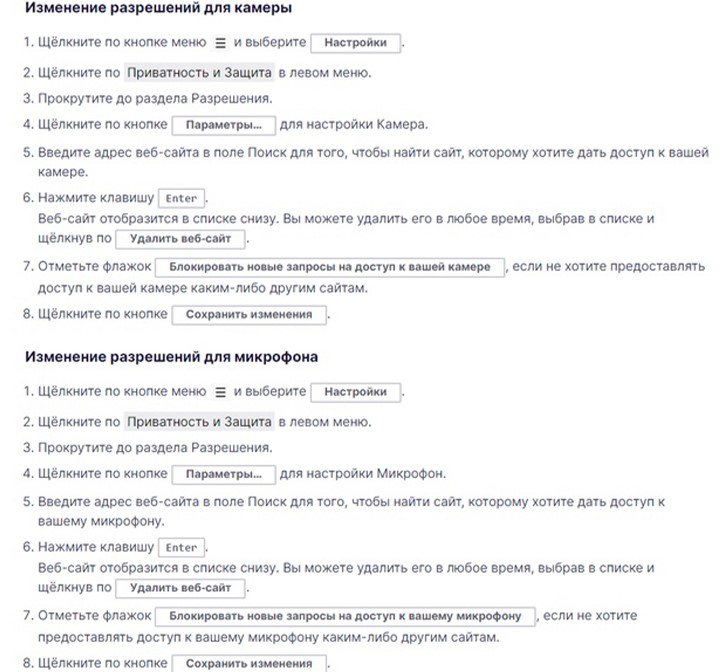Учимся создавать и использовать электронные курсы
| Сайт: | Система Дистанционного Обучения ГПОУ КАТ им. Г.П. Левина |
| Курс: | Система Дистанционного Обучения ГПОУ КАТ им. Г.П. Левина |
| Книга: | Учимся создавать и использовать электронные курсы |
| Напечатано:: | |
| Дата: | Tuesday, 14 October 2025, 06:53 |
Оглавление
- 1. Учебный элемент Видеоконференция BigBlueButton
- 2. 1.1. Создание и настройка учебного элемента Видеоконференция
- 3. 1.2. Работа с элементом «Видеоконференция» (проведение видеоконференции)
- 4. Презентационная область видеоконференции
- 5. Транслирование изображения веб-камеры
- 6. 1.3. Запись видеоконференции
- 7. Подключение к встроенной в портал системе видеоконференций
1. Учебный элемент Видеоконференция BigBlueButton
1. Учебный элемент Онлайн-семинар. Использование в Курсе Moodle модуля «Видеоконференция BigBlueButton»
В курсы системы Moodle может быть встроен учебный элемент «Видеоконференция BigBlueButton», реализованный путем интеграции свободно распространяемого открытого программного обеспечения BigBlueButton. Этот элемент предназначен для проведения веб-конференций, и разработан для использования в первую очередь для дистанционного обучения. Название BigBlueButton происходит от первоначальной концепции создания этого элемента, состоящей в том, что начало веб-конференции должно быть максимально простым, как нажатие метафорической «Большой Синей Кнопки».
Онлайн-семинар, веб-конференция, вебинар (англ. webinar) это мероприятие типа семинара или публичной презентации, которое проводится в сетевой Интернет-среде. Во время такого онлайн-семинара его участники находятся не в одной общей аудитории, как при обычном семинаре, а каждый из них находится у своего компьютера, а связь между ними поддерживается через коммуникационные возможности Интернет.
Пользователи-участники онлайн-семинара могут выступать в двух ролях:
- модератор (Moderator, Presenter) – руководитель онлайн-семинара, его ведущий или лектор,
- зритель (Viewer) или слушатель – рядовой участник семинара-конференции.
При наличии на рабочих местах участников онлайн-семинара видеокамер, они имеют возможность видеть в реальном времени изображения ведущего семинар и других его участников. Во время онлайн-семинара его участники могут общаться друг с другом с помощью голосовой связи (при наличии у них микрофонов) или с помощью текстовых сообщений в публичном и приватном чате.
Ведущий онлайн-семинара имеет возможность показа другим его участникам презентаций, документов Microsoft Office и OpenOffice, изображений, PDF документов. Возможности «классной доски» позволяют ведущему семинар использовать на своем экране для демонстрации другим его участникам такие средства, как указатель точки на экране, масштабирование презентуемого изображения, простейшее рисование на экране, демонстрировать доступ к рабочему столу своего компьютера. Ведущий имеет возможность включать/выключать микрофоны конкретным участникам, удалять участников из веб-конференции.
По умолчанию права модератора-ведущего видеоконференции предоставляются пользователям курса с правами Преподаватель и Преподаватель без права редактирования. Студентам по умолчанию назначаются права рядовых участников семинара-видеоконференции. При этом, во время проведения онлайн-семинара любой его участник может попросить слово («поднять руку»). Ведущий семинара может предоставить любому участнику возможность для выступления-презентации, передав ему на время свои права ведущего.
Онлайн семинар-видеоконференция, реализуемая с помощью модуля BigBlueButton, может быть записана, после чего такая запись может быть использована для демонстрации студентам как самостоятельный учебный элемент электронного курса.
Для перехода к другой странице нажмите серый треугольник →
2. 1.1. Создание и настройка учебного элемента Видеоконференция
1. Находясь в открытом курсе Moodle следует перейти в режим редактирования, нажав кнопку Режим редактирования (рис. 1).
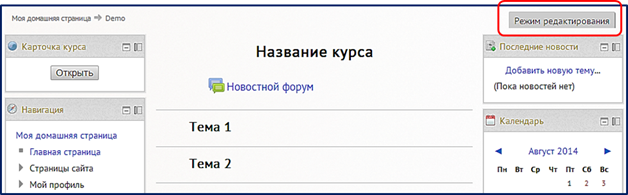
Рис. 1. Переход в режим редактирования
2. В соответствующей теме курса (рис. 2), нажатием на ссылку «+Добавить элемент или ресурс» в открывающемся списке типов добавляемых учебных элементов и ресурсов (рис. 3) следует выбрать элемент «Видеоконференция BigBlueButton».
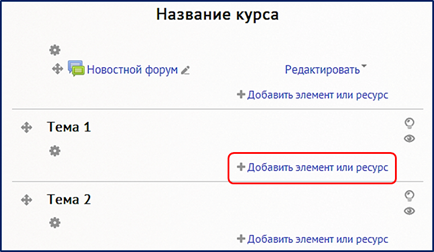
Рис. 2. Страница Курса в режиме редактирования
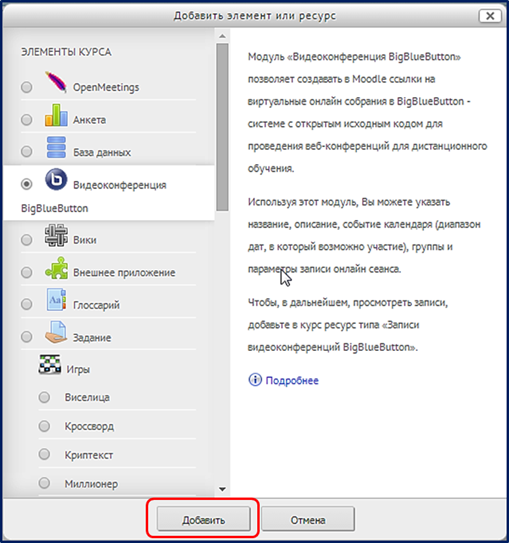
Рис. 3. Выбор элемента «Видеоконференция BigBlueButton»
3. После нажатия кнопки «Добавить», открывается страница настройки видеоконференции (рис. 4).
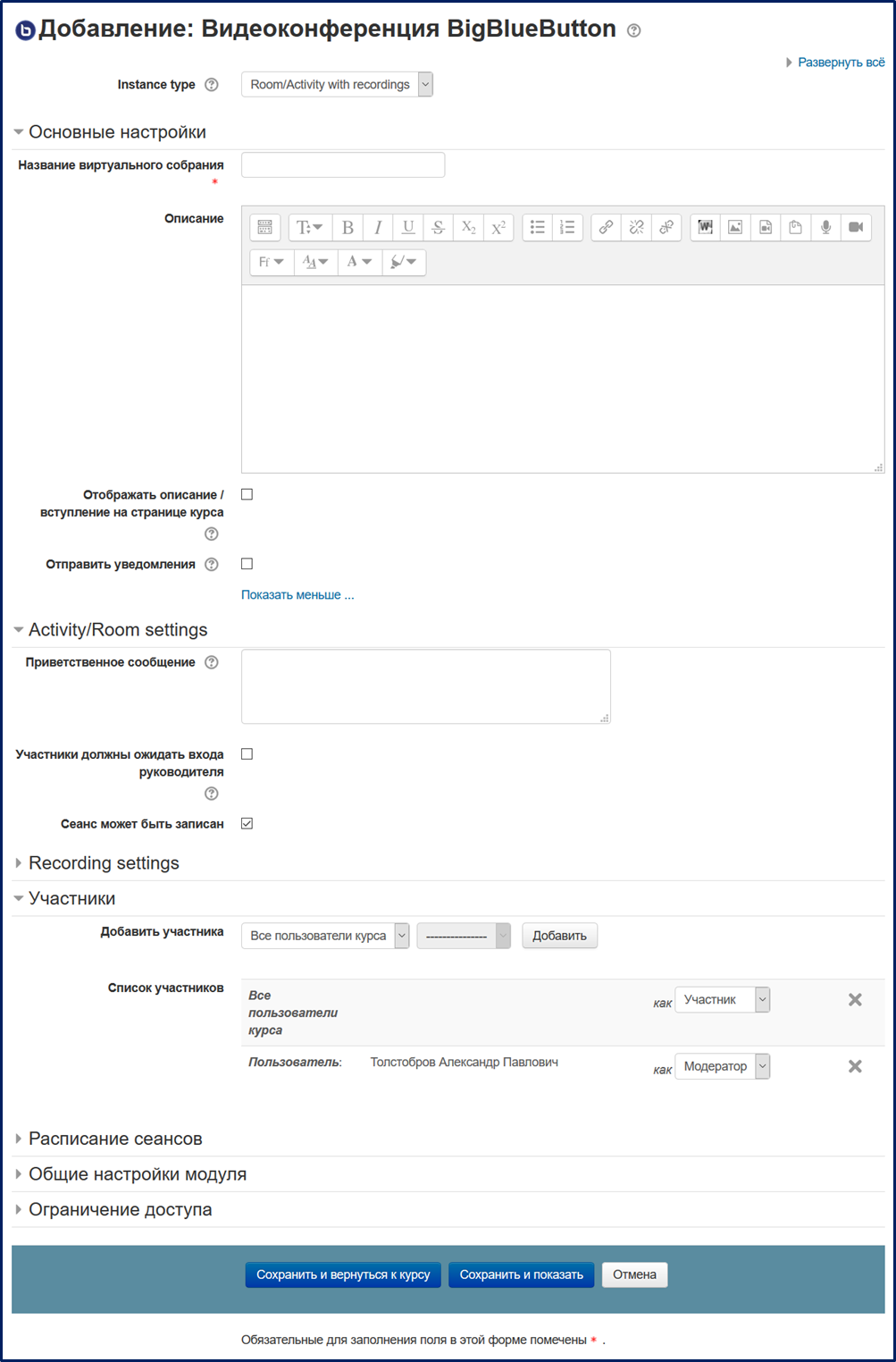
Рис. 4. Страница настройки элемента «Видеоконференция BigBlueButton»
Выпадающий список Instance type - выбор типа установки BigBlueButton.
Три варианта:
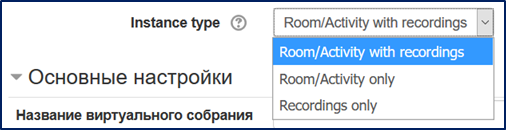
· Room/Activity с записью
· Только Room/Activity
· Только запись
В поле Название виртуального собрания (видеоконференции) вводится ее название, отображаемое на странице курса.
Отправить уведомления - к сожалению, в настоящее время установка галочки выбора этой опции приводит к ошибке BigBlueButton (Неверный id модуля: {$a}).
Текст Приветственного сообщения будет показываться всем участникам видеоконференции при входе в нее.
При необходимости также в этой секции устанавливаются флажки:
· Участники должны ожидать входа руководителя - эта установка не дает пользователям подключиться к видеоконференции, пока в нее не зайдет ее руководитель.
· Сеанс может быть записан - разрешение записи конференции.
2.1. Секция «Участники»
Секция «Участники» предназначена для настройки состава участников видеоконференции.
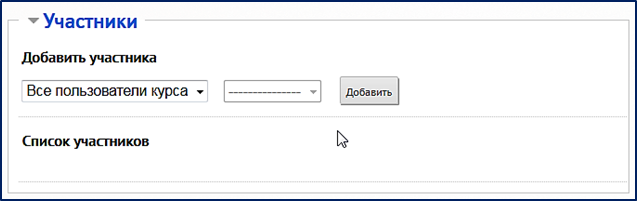
Рис. 5. Секция «Участники»
В выпадающем списке «Добавить участника» предлагаются следующие категории для отбора участников:
· «Все пользователи курса»,
· «Роль»,
· «Пользователи».
Вариант «Все пользователи курса» устанавливается по умолчанию и подразумевает, что участниками видеоконференции могут быть все пользователи, подписанные на данный курс.
Варианты «Роль» или «Пользователь» позволяют сужать допущенный для участия в конференции список пользователей, отбирая их из записанных на курс пользователей, в первом случае, по их пользовательской роли в курсе или, во втором случае, персонально по их ФИО.
На рис. 6 представлен вариант настройки состава участников видеоконференции, когда пользователи курса с ролью Преподаватель назначаются модераторами-руководителями видеоконференции, а пользователи, записанные на курс с ролью Студент, могут принимать в ней участие, как рядовые участники.
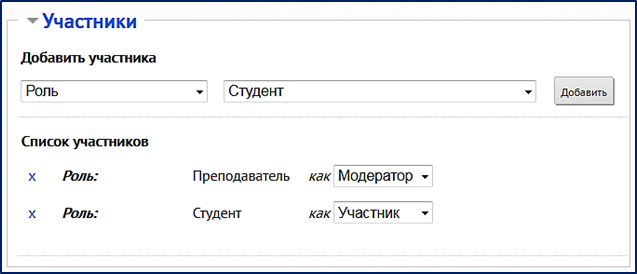
Рис. 6. Вариант настройки состава участников видеоконференции
На рис. 7 представлен другой вариант настройки состава участников, в котором модератором конференции назначается персонально конкретный пользователь (в примере – это студент Иванов), а остальные студенты курса будут рядовыми ее участниками.
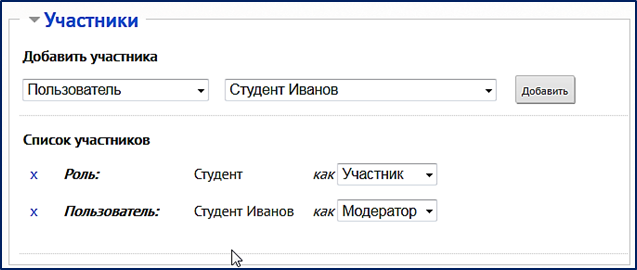
Рис. 7. Другой вариант настройки состава участников видеоконференции
Заметим, что в процессе проведения видеоконференции ее ведущий может передавать права модератора-ведущего любому другому ее участнику для выступления-презентации.
2.2. Секция «Расписание сеансов»
В секции «Расписание сеансов» (рис. 8) настраиваются ограничения по времени открытия и закрытия видеоконференции.
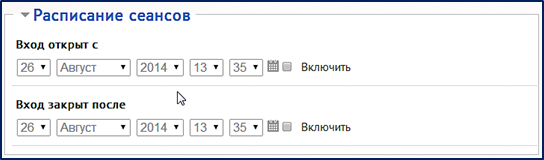
Рис. 8. Секция «Расписание сеансов»
Понятно, что вне установленного таким образом временного интервала видеоконференция будет недоступной. Напомним также, что правами настройки параметров видеоконференции обладают пользователи курса с пользовательской ролью Преподаватель.
2.3. Секция «Общие настройки модуля»
Секция «Общие настройки модуля» представлена на рис. 10.
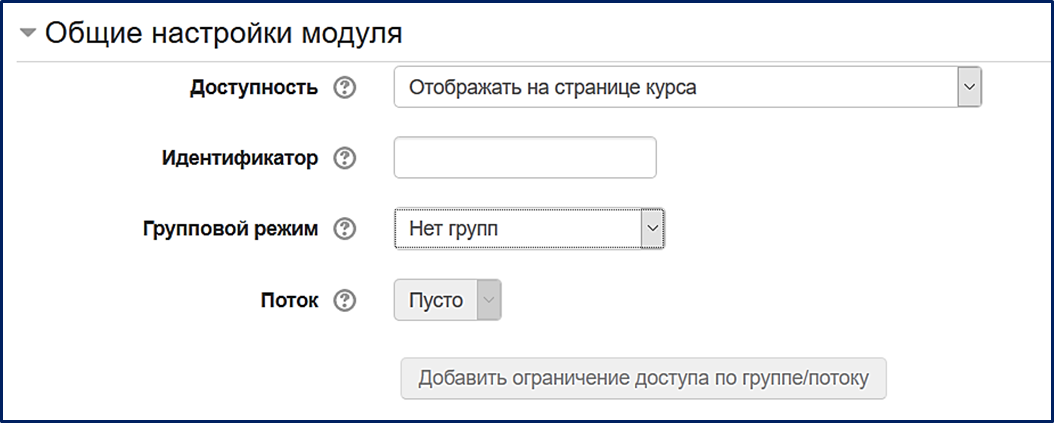
Рис. 10. Секция «Общие настройки модуля»
В этой секции настраиваются следующие параметры:
- Доступность элемента – показать или скрыть элемент на странице курса (в последнем случае для преподавателя он будет отображаться, но серым цветом);
- Идентификатор – необязательный параметр элемента;
- Групповой режим – имеет три варианта:
· «Нет групп» – все участники являются членами одного большого сообщества;
· «Изолированные группы» – участники каждой группы работают только в пределах своей группы, другие группы и их работы им не видны;
· «Видимые группы» – участники каждой группы работают только в пределах своей группы, но могут видеть работы других групп.
Важное
замечание. Если вы хотите, чтобы в видеоконференции участвовали ВСЕ
вошедшие в нее студенты, что установите групповой режим с состояние Нет групп. В противном случае может
оказаться ситуация, когда преподаватель не будет видеть студентов, а студенты -
преподавателя.
- «Поток» – выбор Потока студентов (при наличии группирования групп студентов по Потокам);
- «Добавить ограничение доступа по группе/потоку» – флажок, устанавливающий ограничение доступа к элементу только студентам группы или потока.
2.4. Секция «Ограничить доступ»
Секция «Ограничить доступ»
В этой секции могут быть установлены параметры ограничения доступа к видеоконференции.
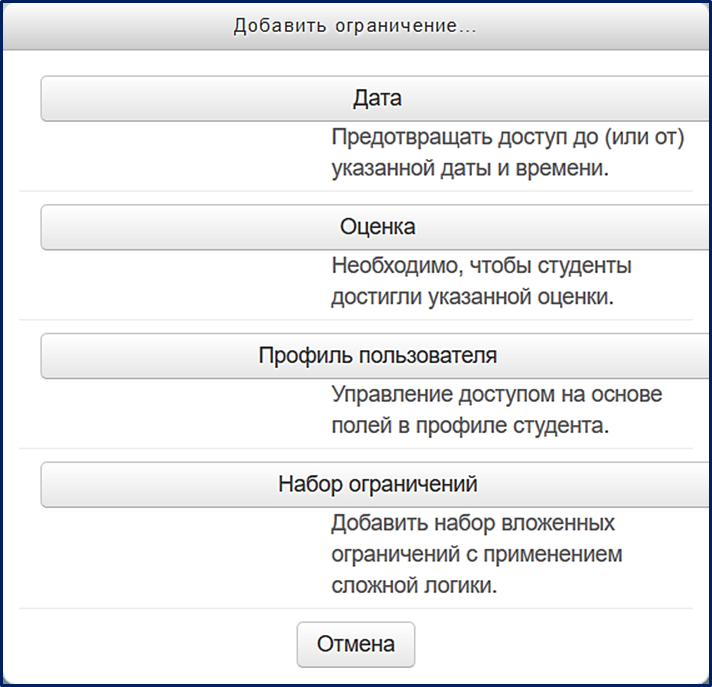
Рис. 11. Добавляемые ограничения секции «Ограничить доступ»
3. 1.2. Работа с элементом «Видеоконференция» (проведение видеоконференции)
Для открытия
созданной видеоконференции следует нажать на ее ссылку (иконку с названием) в
соответствующей теме Курса.
Открывается страница
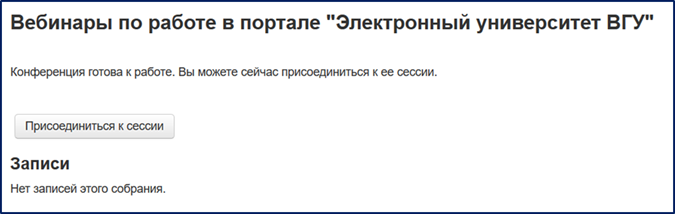
На которой пользователь может присоединиться к сессии.
Перед входом в режим проведения видеоконференции у пользователя запрашивается, хочет ли он войти в конференцию с микрофоном или хочет только слушать.
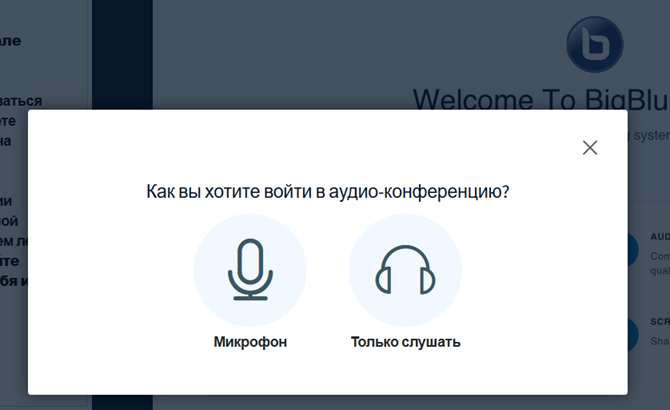
Если вы выбран вариант с микрофоном, то запрашивается разрешение на доступ к этому мультимедийному устройству.
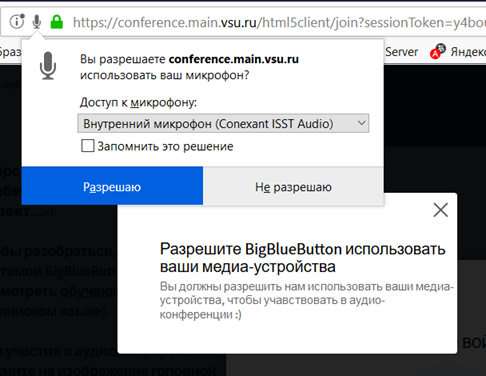
После чего проводится тестирование звука.
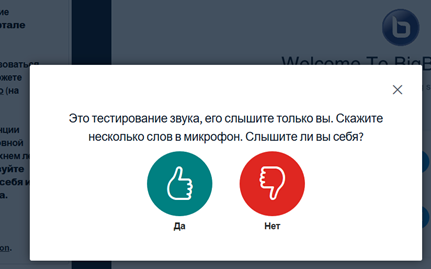
После нажатия кнопки «Да» открывается страница конференции.
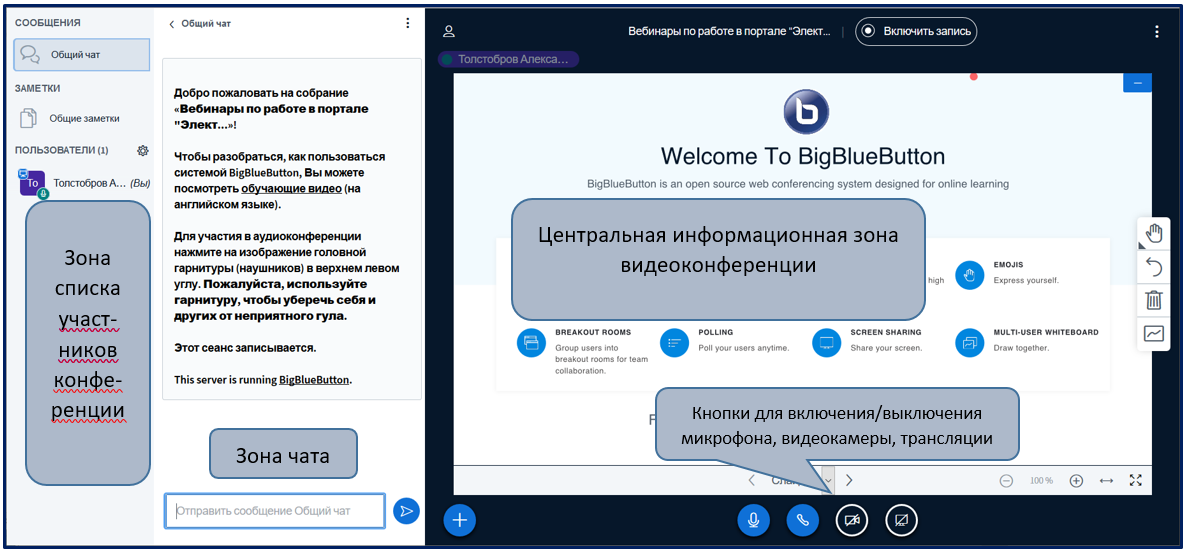
Окно видеоконференции
Как видно из рисунка, все поле экрана видеоконференции включает в себя несколько областей, предназначенных для отображения информации, сопровождающей видеоконференцию.
Обозначенные на рисунке области окна видеоконференции предназначены для отображения следующей информации:
- список участников конференции;
- сообщений чата – средства онлайн-коммуникации участников конференции;
- центральная область окна предназначена для отображения основной тематической информации видеоконференции .
В нижней части центральной зоны располагаются кнопки включения/выключения микрофона, видеокамеры и трансляции рабочего стола.
4. Презентационная область видеоконференции
Центральная, презентационная область видеоконференции
В качестве источника информации, отображаемой в центральной части окна видеоконференции чаще всего используются презентационные файлы (изображения, презентации, тексты). Дл получения возможности загрузки презентационных файлов следует нажать кнопку с плюсом (+) в левой нижней части презентационной части конференции.
Пункт
загрузки презентацией
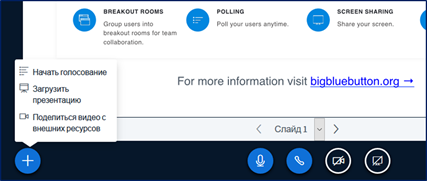
Для того чтобы презентационный файл можно было представить в конференции, следует перетащить ее файл в соответствующую зону открывшегося окна.
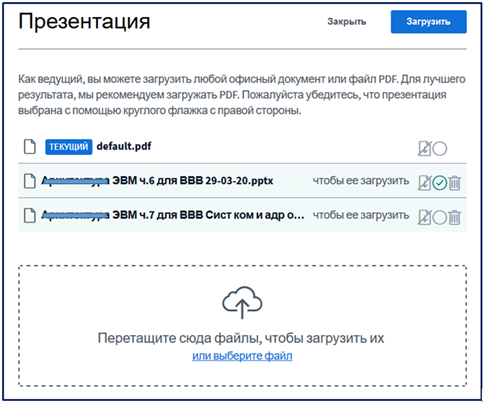
Окно загрузки презентационных файлов
Обращаем внимание на то, что при загрузке презентаций PowerPoint в BigBlueButton происходит их преобразование, при котором анимации презентации не отображаются. Также надо иметь в виду, что при выходе из конференции загруженные в BigBlueButton презентационные файлы не сохраняются.
При отображении в конференции презентационных материалов ведущий имеет возможность обращать внимание других ее участников на те или иные элементы на отображении презентации с помощью указателя своей мыши. При этом местоположение указателя мыши показывается другим пользователям в виде красного пятна-указателя.
Ведущий может также пользоваться в презентационной области для рисования поверх отображаемого слайда презентации простейшими инструментами рисования, которые появляются на правом краю этой области.

Отображение указателя мыши и рисование в презентационной области страницы конференции
5. Транслирование изображения веб-камеры
При
нажатии кнопки, обозначенной на рисунке, появляется
окно настройки вебкамеры.
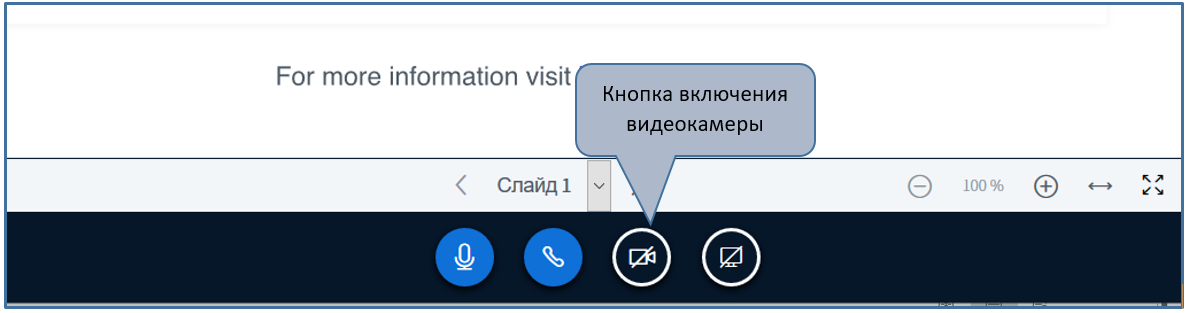
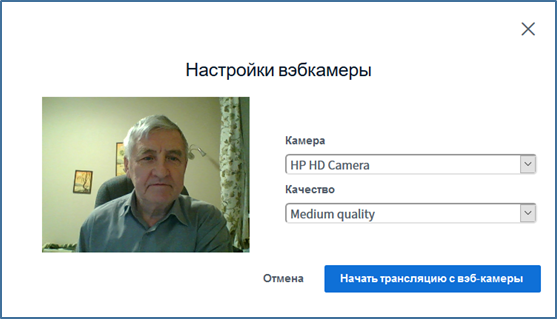
После нажатия кнопки «Начать трансляцию» включается режим трансляции с веб-камеры и изображение с нее появляется в соответствующей области окна видеоконференции.
Если еще кто-нибудь из участников
включит трансляцию со своей веб-камеры, то будут отображаться все изображения с
каждой камеры.
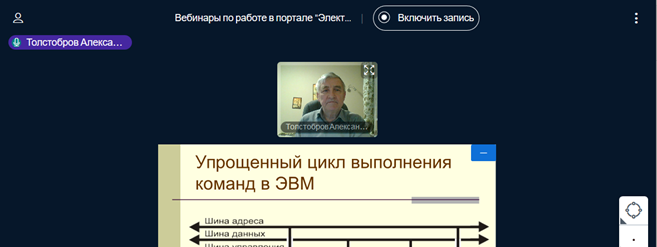
Изображение с видеокамеры можно перетащить в другую область
экрана.
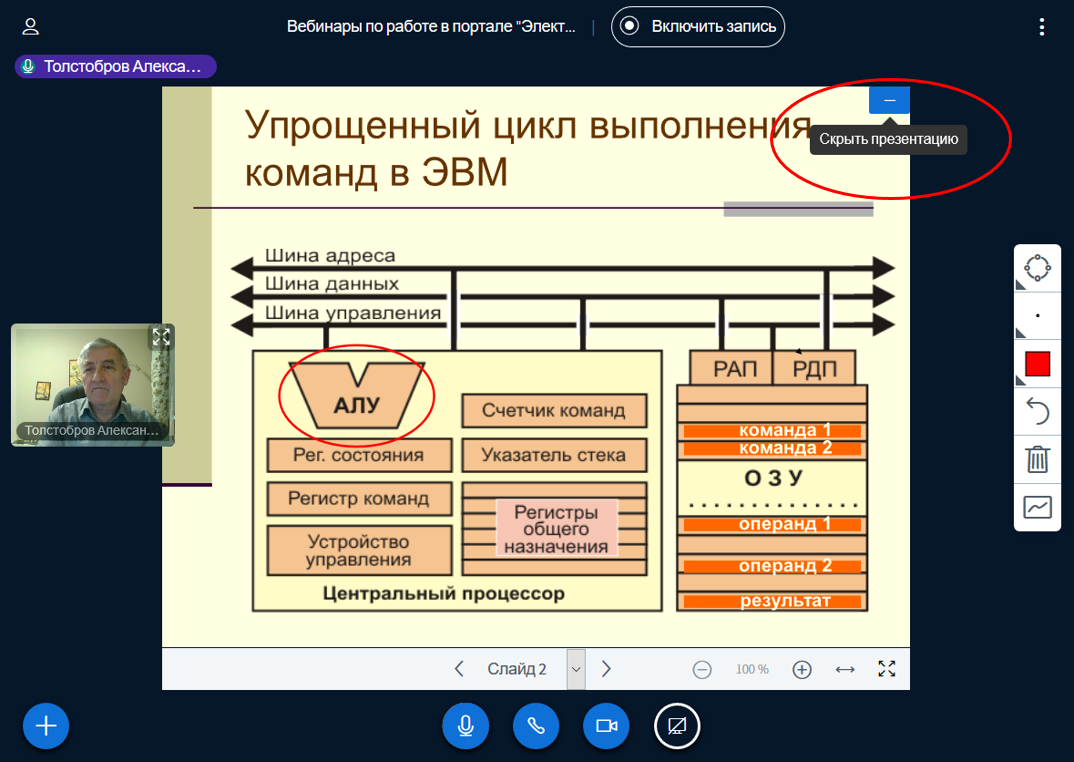
При нажатии кнопки "Скрыть презентацию", презентация сворачивается и изображение с камеры увеличивается
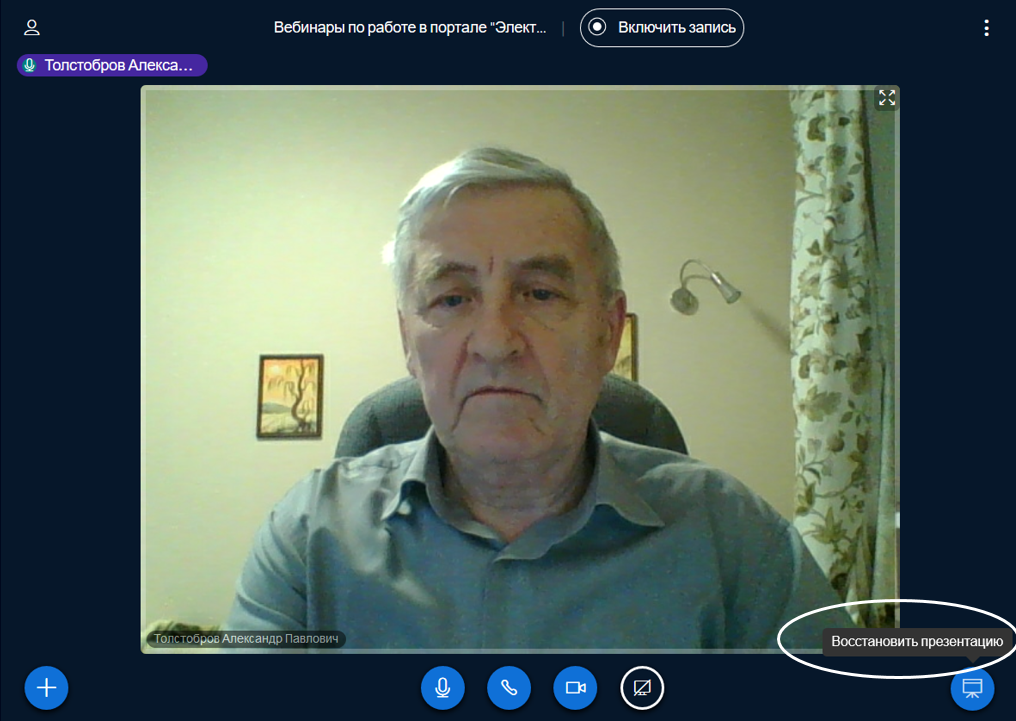
Восстановить отображение презентации можно нажав кнопку "Восстановить презентацию".
6. 1.3. Запись видеоконференции
Учебный
элемент BigBlueButton позволяет не только проводить онлайн видеоконференции, но
и вести их запись. Для этого при настройке элемента видеоконференция следует в
секции «Настройка записи» установить флажок «Вести запись». Далее записанная
видеоконференция может быть размещена в курсе уже как самостоятельный учебный
элемент со всеми возможностями управления доступа к нему студентов, как в
других учебных элементах. Например, таким образом могут быть записаны читаемые
в аудитории лекции преподавателя, и затем эти записи размещены в курсе в
составе других учебных материалов.
7. Подключение к встроенной в портал системе видеоконференций
1. Подключение к ВКС BigBlueButton
В портал интегрирована система видеоконференций BigBlueButton (BBB). Официально BBB поддерживает только два браузера - Google Chrome и Mozilla Firefox. Точно не работает Яндекс браузер.
На Andorid смартфонах работает Firefox и Сhrome, со смартфонов Apple только Safari.
В любых браузерах при штатной работе
около адресной строки должно всплыть окошко с запросом разрешения на
использования устройств (микрофона или веб камеры). Необходимо разрешить
доступ, иначе невозможно участвовать в конференции, вы будете ограничены только
прослушиванием трансляции. Если такого запроса не появилось, то нужно выставить
эти настройки вручную. На мобильных устройствах ситуация аналогичная, но кроме
настроек браузера может потребоваться менять настройки в операционной системе.
Подключение в
Google Chrome
При присоединении к конференции вы
попадает на платформу BigBlueButton.
На стартовой странице вы можете выбрать, как подключить к аудиоконференции:
“Только слушать” или “Микрофон”.
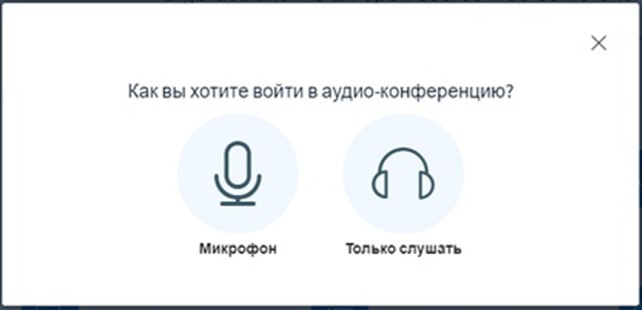
Выбираем “Микрофон” в стартовом окне, после чего браузер должен запросить у вас разрешение на использование этого устройства. Диалоговое окно может выглядеть немного по разному в зависимости от версии браузера и операционной системы.
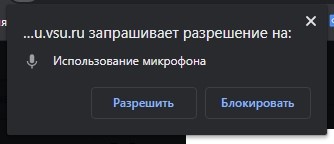
Рекомендуется разрешить использовать
микрофон и установить галочку "запомнить это разрешение", если она
есть. Учтите, что серверов веб конференций несколько и при попадании на другой
вам придётся повторить эту процедуру. После этого должен загрузиться эхо-тест.
Если вы слышите себя, нажимаем на зелёную кнопку и продолжаем. Если нет, то
нужно проверить настройки микрофона и устройства вывода звука, скорее всего
проблемы с настройками звуковых устройств на уровне операционной системы.
Если это запрос не появился
автоматически, то придется разрешить доступ к микрофону вручную. Для этого:
1. Заходим в меню, в правом верхнем углу и выбираем “Настройки”
2. Далее переходим на “Конфиденциальность и безопасность”
3. Находим кнопку “Настройки сайта” в этом разделе
4. Выбираем “Микрофон” и даем разрешение на его использование сайтах bbb01.edu.vsu.ru, bbb02.edu.vsu.ru, bbb03.edu.vsu.ru, bbb04.edu.vsu.ru и bbb05.edu.vsu.ru (все сервера, через которые может происходить подключение)
Далее, будет тестирование вашего микрофона,
вы должны услышать свой голос в своей гарнитуре. Если вы слышите себя, то
нажимаем “Да”.
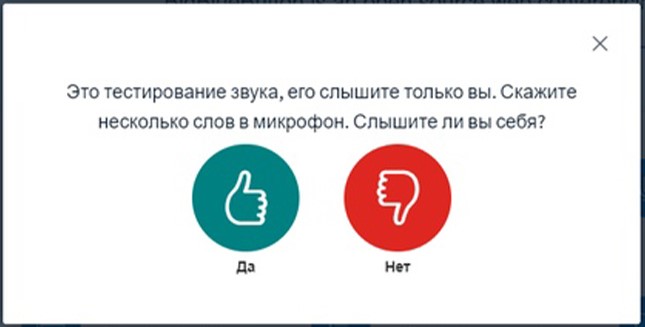
В противном случае, после нажатия
"нет" появляется диалог для выбора устройств воспроизведения и
записи. В нём нужно выбрать, к чему подключены колонки и микрофон на вашем
компьютере. Это достаточно экзотичная ситуация при наличии более одной звуковой
карты и микрофона.
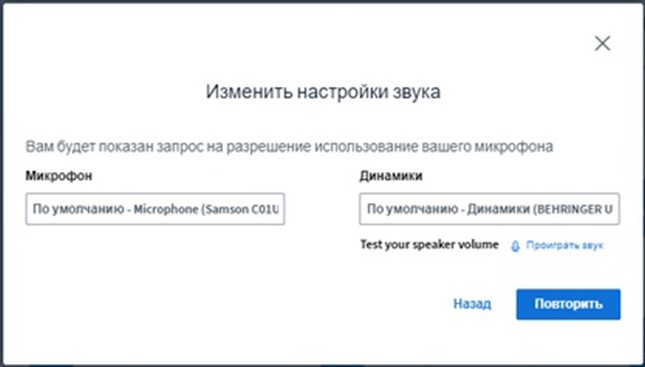
После выбора нужных устройств нажимаем “повторить”, теперь тестирование должно
пройти успешно и вы сможете общаться голосом в конференции.
Чтобы подключить веб-камеру и остальные участники могли вас не только слышать,
но и видеть, нажимаем на кнопку с камерой на нижней панели:
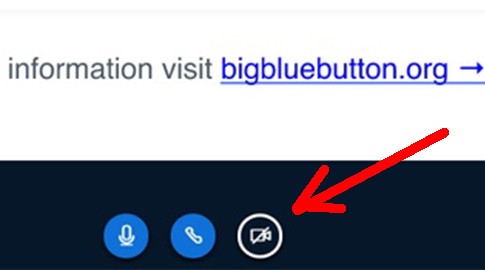
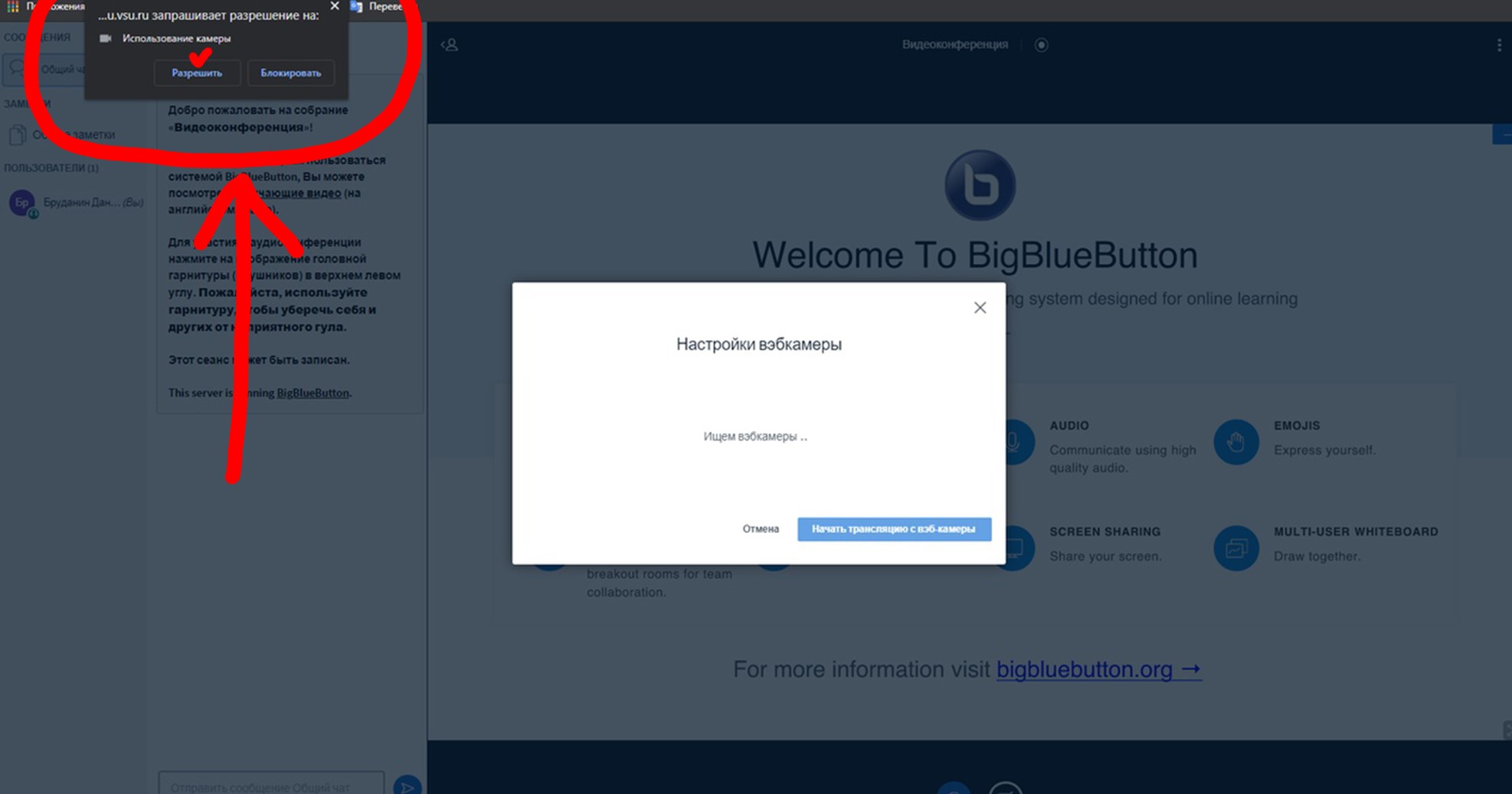
Если запрос на разрешение не появился автоматически, то придется давать разрешение вручную.
Изменение разрешений:
1.
Заходим в меню, в правом верхнем углу и выбираем “Настройки”
2. Далее переходим на “Конфиденциальность и безопасность”
3. Находим кнопку “Настройки сайта” в этом разделе
4. Выбираем “Камера” и даем разрешение для сайтов bbb01.edu.vsu.ru, bbb02.edu.vsu.ru, bbb03.edu.vsu.ru, bbb04.edu.vsu.ru и bbb05.edu.vsu.ru (все сервера, через которые может происходить подключение)
Далее, если ваша веб-камера подключена к ПК и
BBB её обнаружил, появятся настройки веб-камеры:
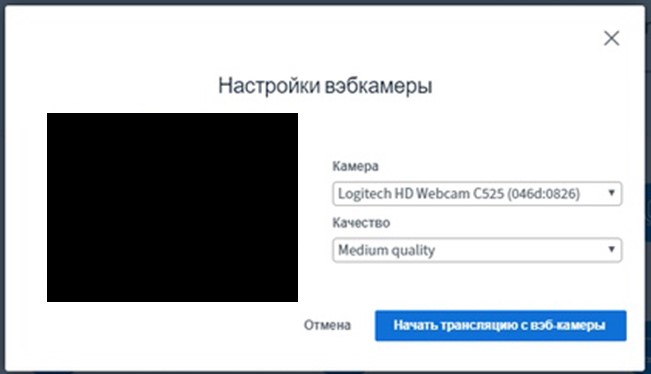
Здесь нужно проверить, выбрано ли нужное вам устройство и выставить желаемое качество. Выставлять более "medium quality" не рекомендуется. Нажимаем “Начать трансляцию веб-камеры” и поток с вашей камеры становится виден вам и остальным участникам. В зависимости от настроек конференции вы можете видеть либо всех участников либо только преподавателей. При большом количестве участников с активным видео (более 15 человек, видимых на экране) понадобится достаточно мощный компьютер - не менее Intel Core i5 на ноутбуке или Core i3 на стационарном ПК (или аналогичные от AMD).
Показ презентации:
Для загрузки презентации вы должны получить права ведущего. Распределение этих прав управляется преподавателем. После получения прав для загрузки презентации нажимаем на кнопку с плюсом (действие) внизу слева:
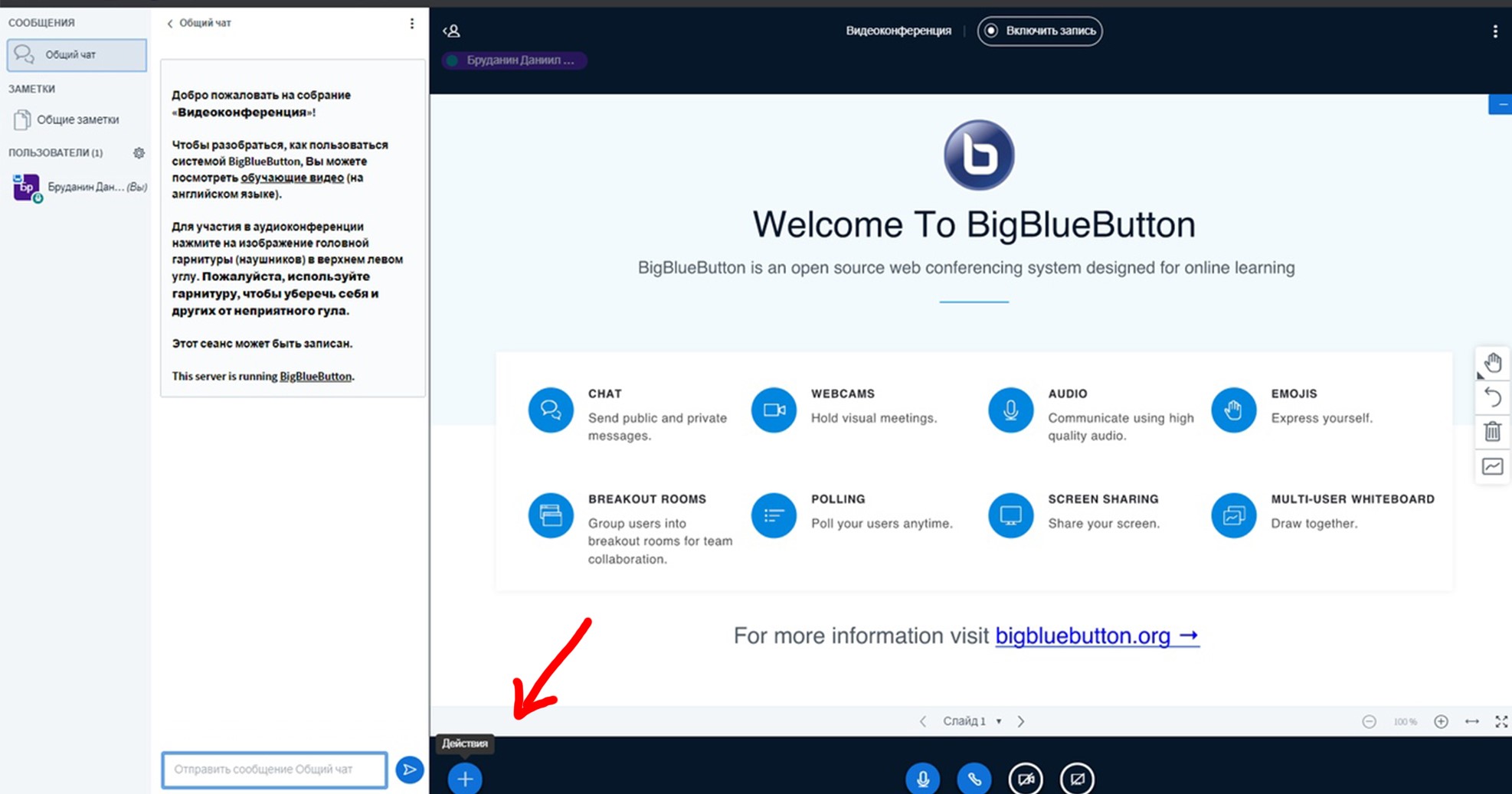
Выбираете файл в формате pdf и перетаскиваете его в поле для загрузки.
Кроме pdf поддерживаются форматы odp, ppt и pptx. Но для этих форматов не
гарантируется сохранение офрмления при конвертации для показа в конференции.
Далее нажимаем “Загрузить презентацию”. За раз можно выбрать и загрузить
несколько файлов. Нажимаем “подтвердить” и ваша презентация будет показана всем
участникам конференции.
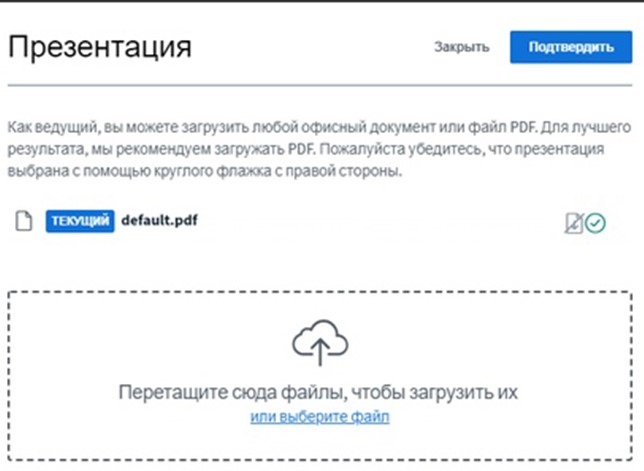
Для переключения между слайдами используются стрелки, расположенный под слайдами. Кроме стрелок можно выбрать номер слайда, на который необходимо переключиться.
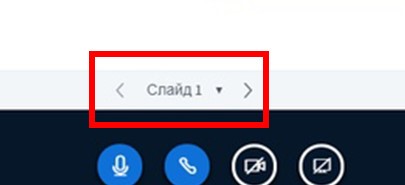
Демонстрация своего экрана:
Предупреждение: демонстрация экрана требует большого
количества ресурсов как от компьютера, с которого будет производится показ, так
и от сервера и других участников. Используйте только в том случае, если вам
нужно показать работу какого-то программного обеспечения, в остальных случаях
создавайте презентации.
Нажимаем внизу на кнопку “Демонстрация экрана”
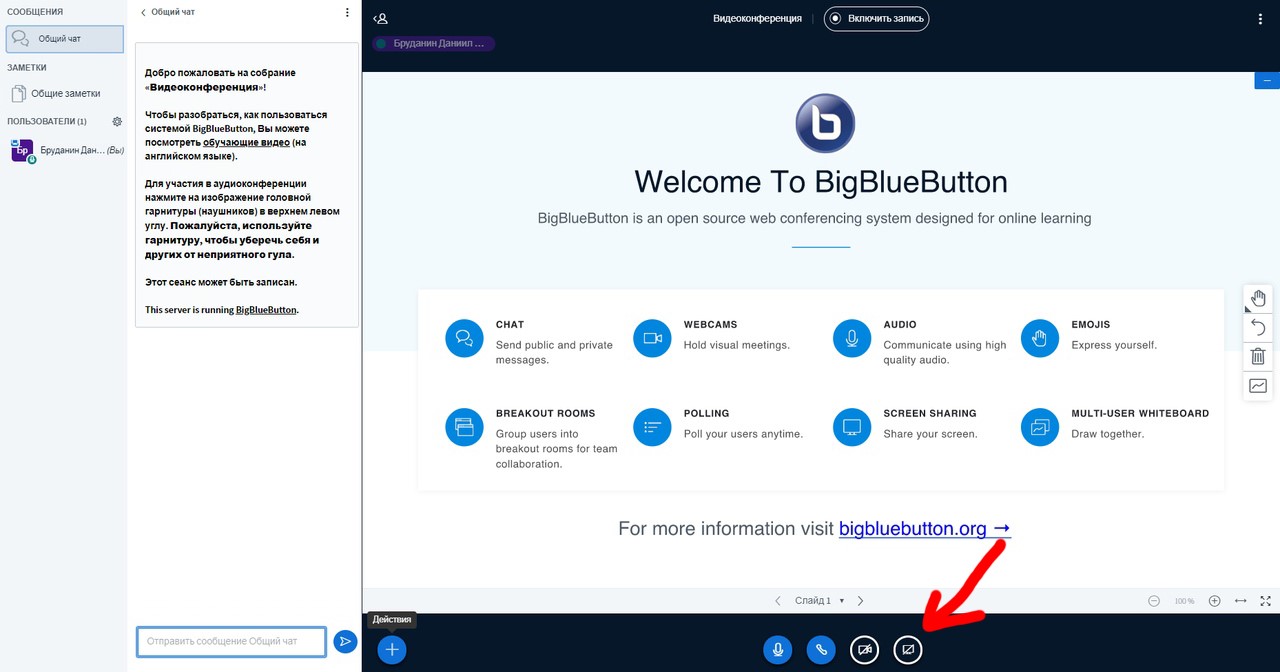
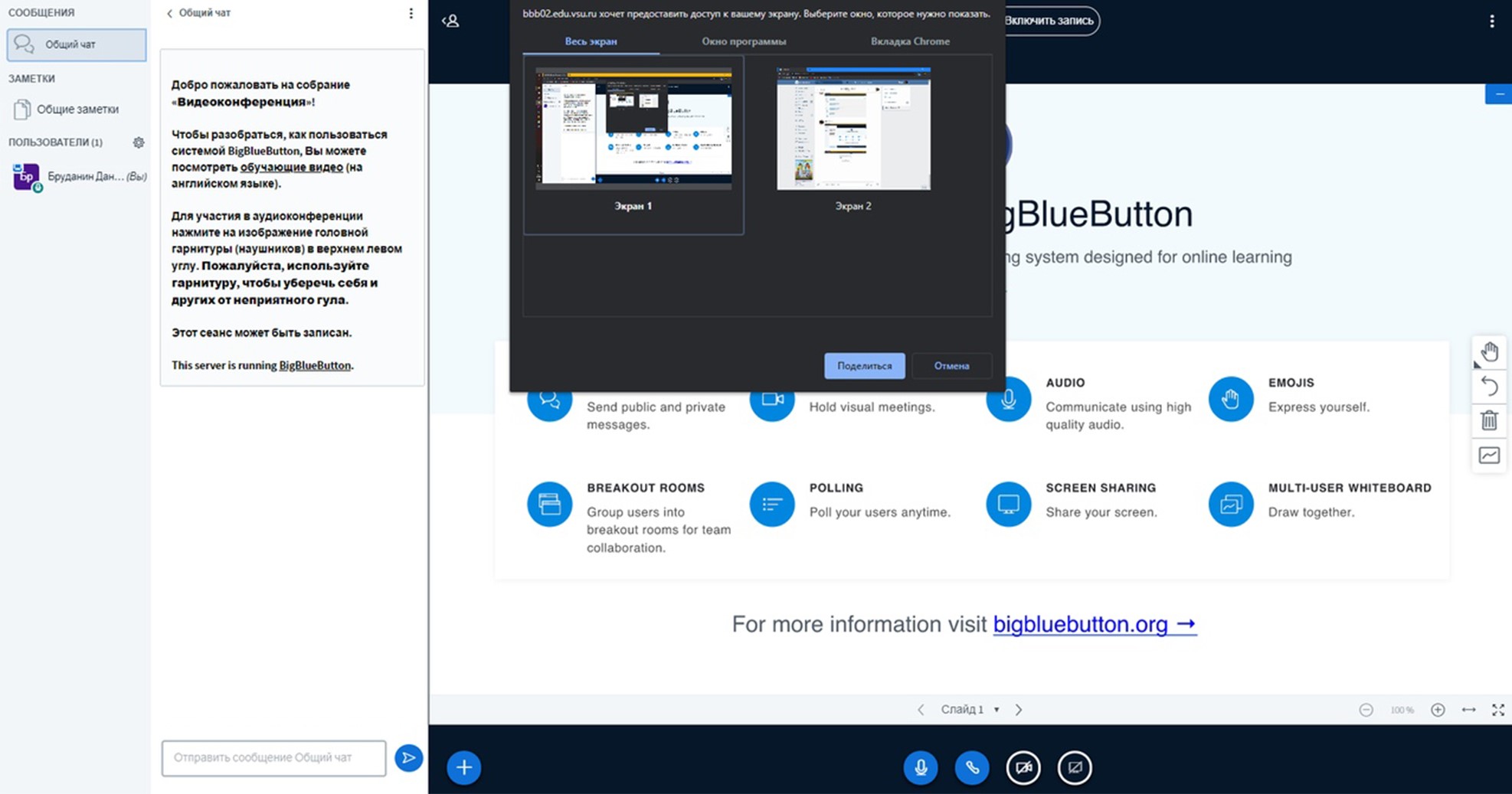
Нажимаем “Поделиться”. Готово.
Подключение в
Mozilla Firefox
Для Firefox подключение происходит аналогично, но в случае
ручной настройки необходимые меню расположены в другом месте: